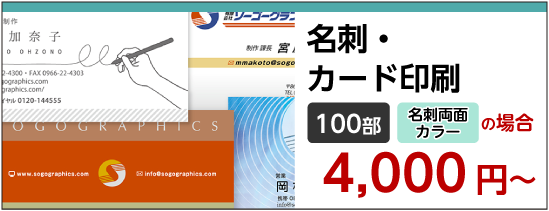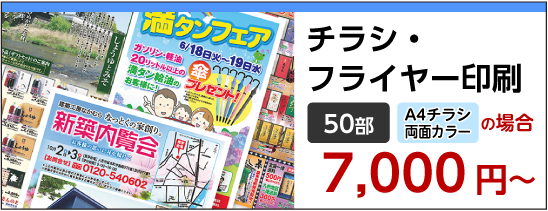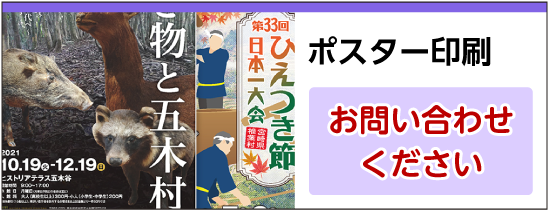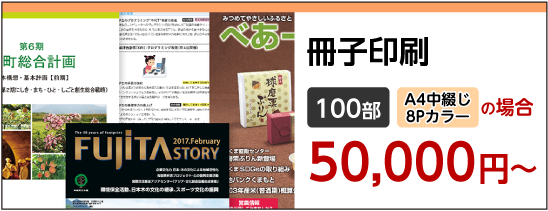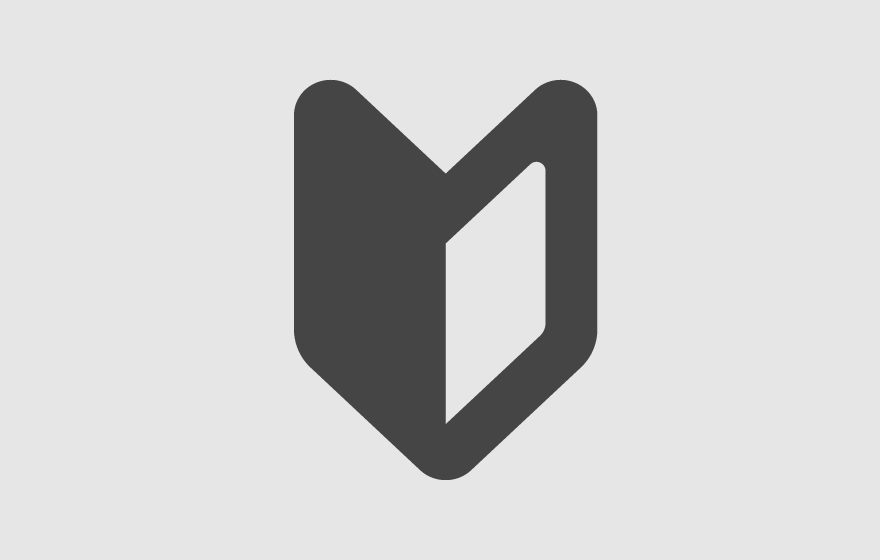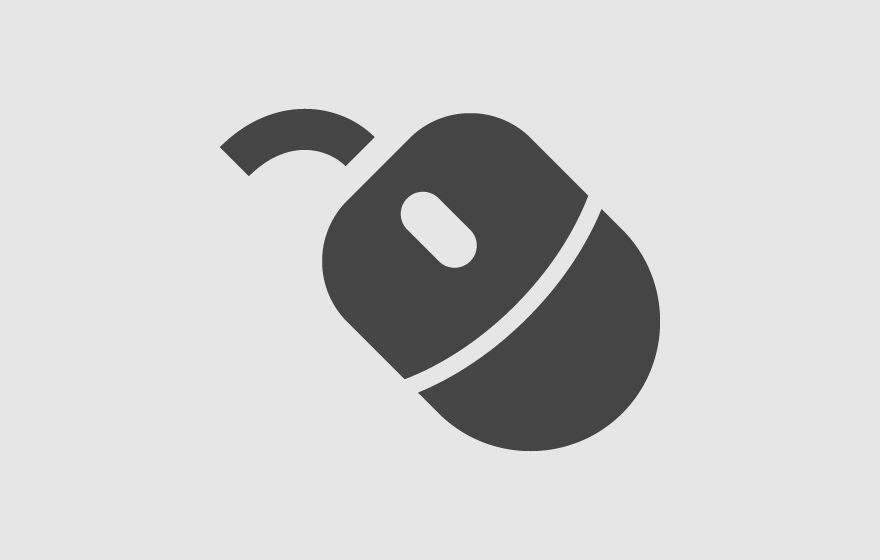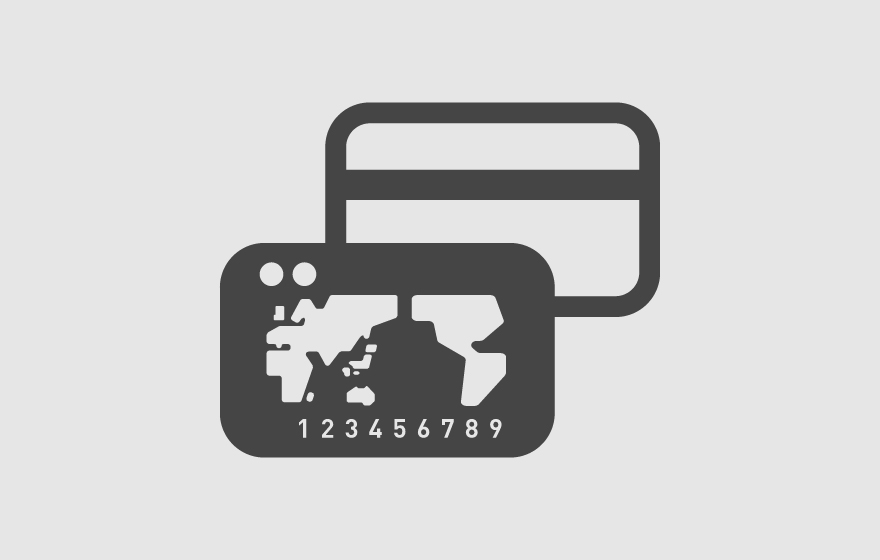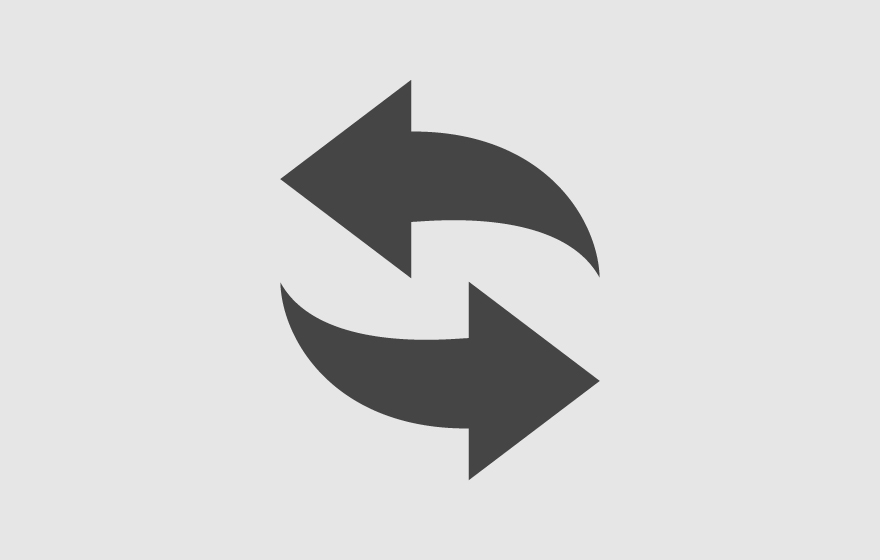Illustratorの注意点
データ入稿(データ作成)時の注意事項
- バージョンについて
- トンボについて
- アウトラインについて
- カラー設定について
- 配置画像について
- 塗り足しについて
- ライン(線)について
- オーバープリントについて
- ラスタライズ効果設定について
- 保存について
バージョンについて
Adobe Illustrator 8.0/9.0/10.0/CS/CS2
但し、各バージョンの最新版をご使用下さい。
最新のアップデートはこちらから
→http://www.adobe.com/jp/downloads/updates/
トンボについて
Illustratorデータには必ずトンボをトリムマークで付けて下さい。
仕上がりサイズの大きさの四角枠を作成し、塗りと線のカラーをなしにして
「フィルタ」→「クリエイト」→「トリムマーク」を選択して下さい。
▼仕上がりサイズの大きさの四角枠を作成
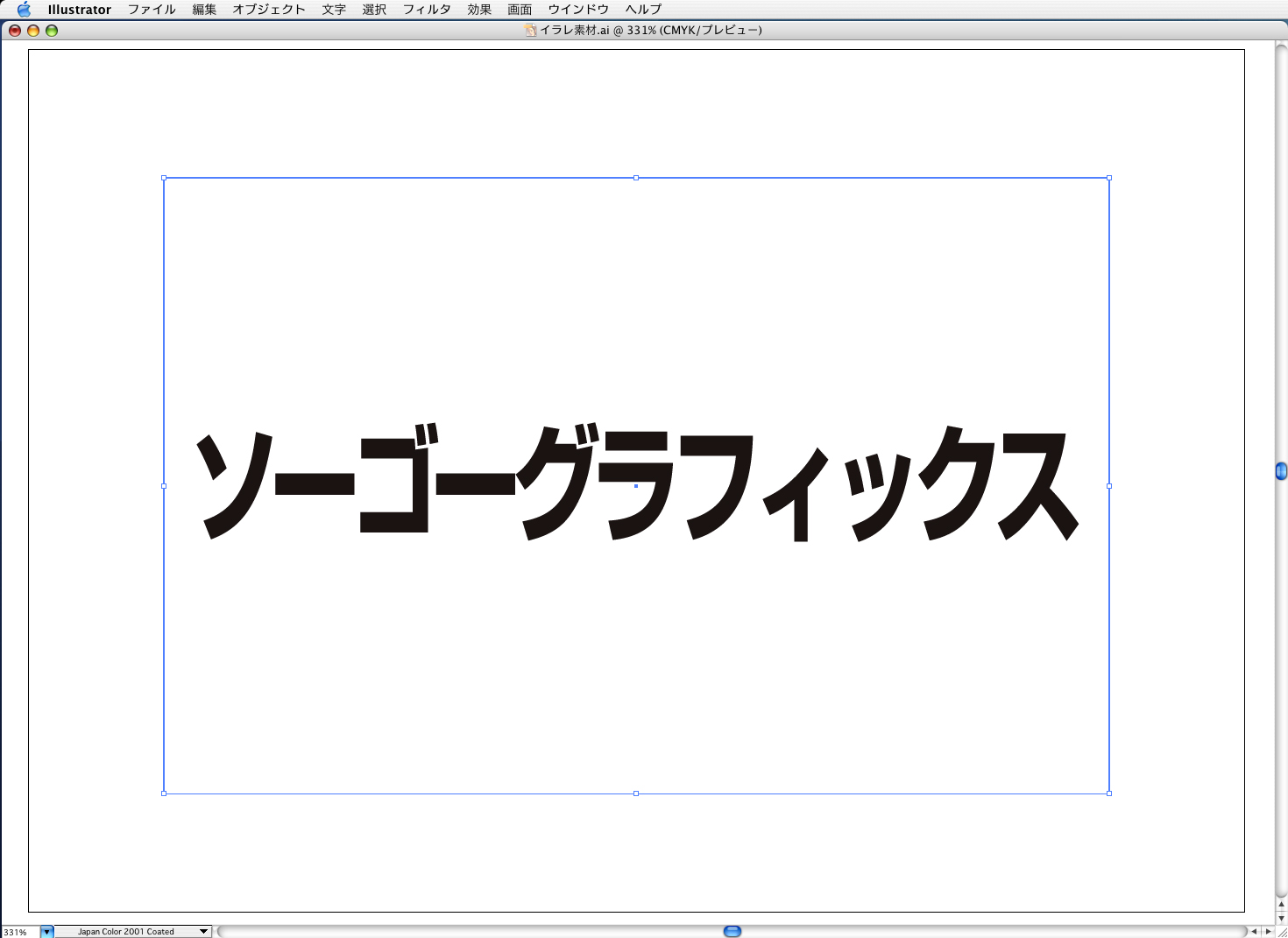
▼四角枠の塗りと線のカラーをなしにして「フィルタ」→「クリエイト」→「トリムマーク」を選択
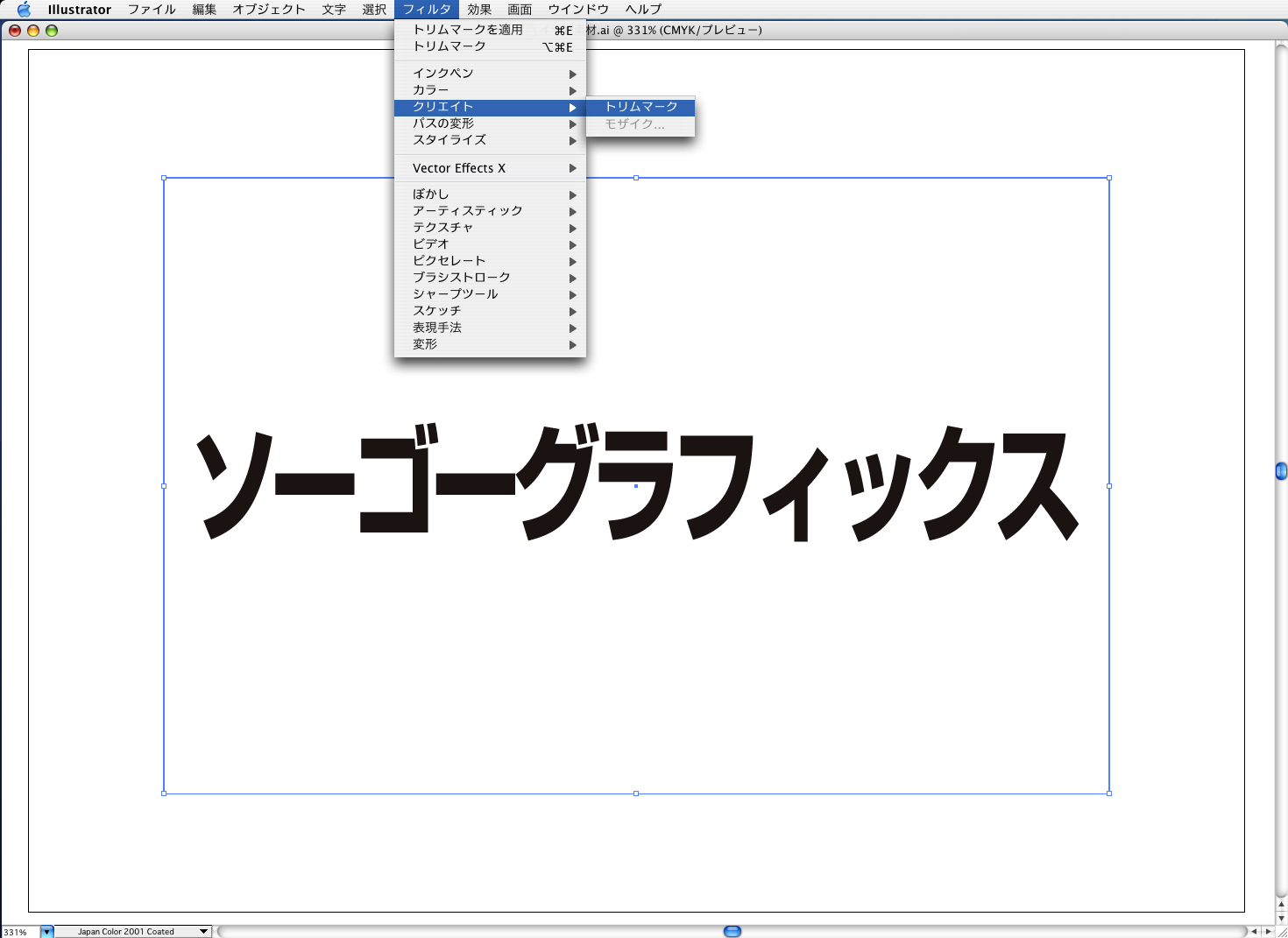
▼トンボが出来ました
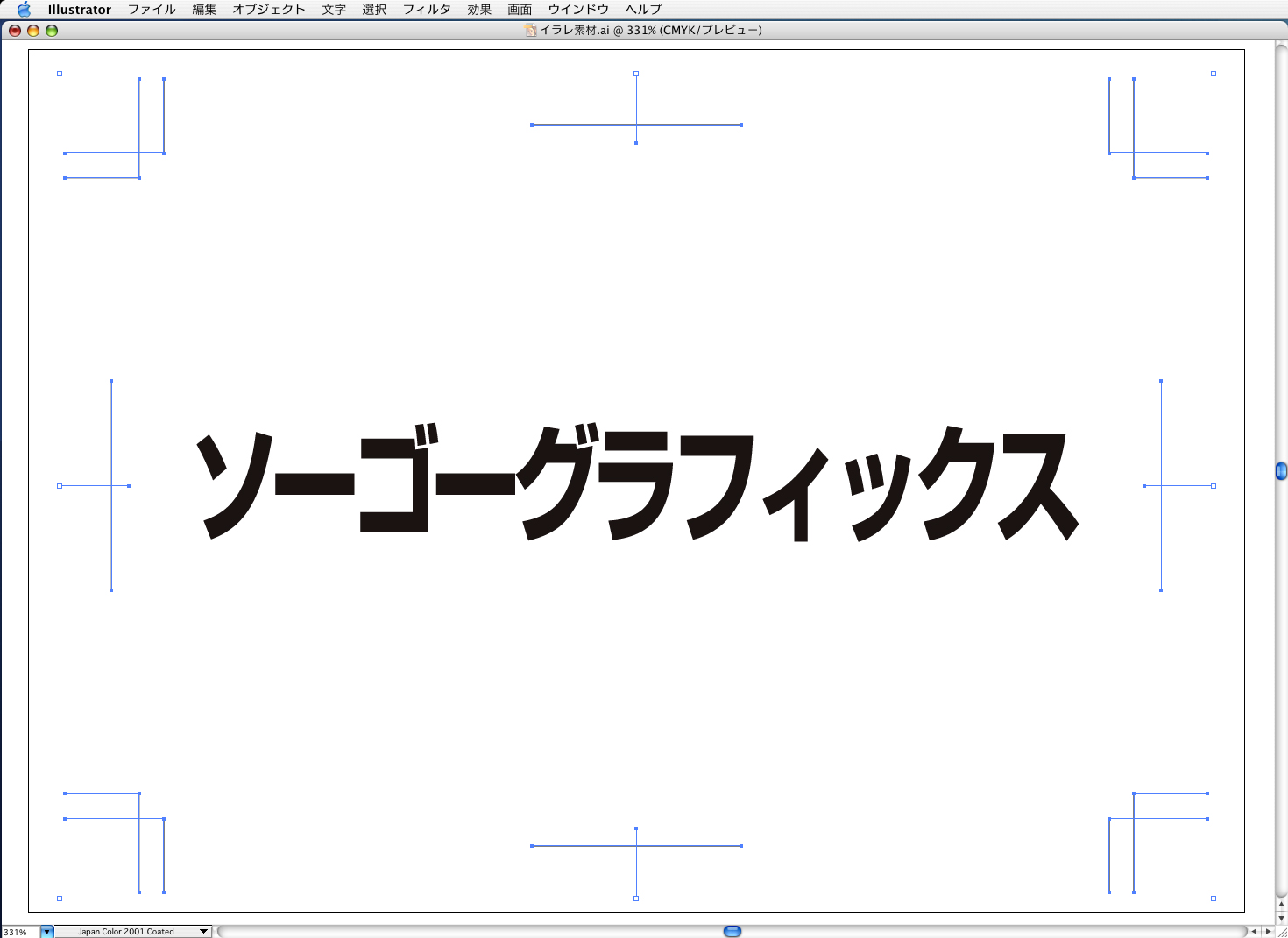
※オブジェクトメニューにも「トンボ」(トリムエリア)はありますが、こちらは使用しないで下さい。
アウトラインについて
フォント(書体)は必ずアウトライン化して下さい。
「文字」→「アウトラインを作成」
▼文字を選択
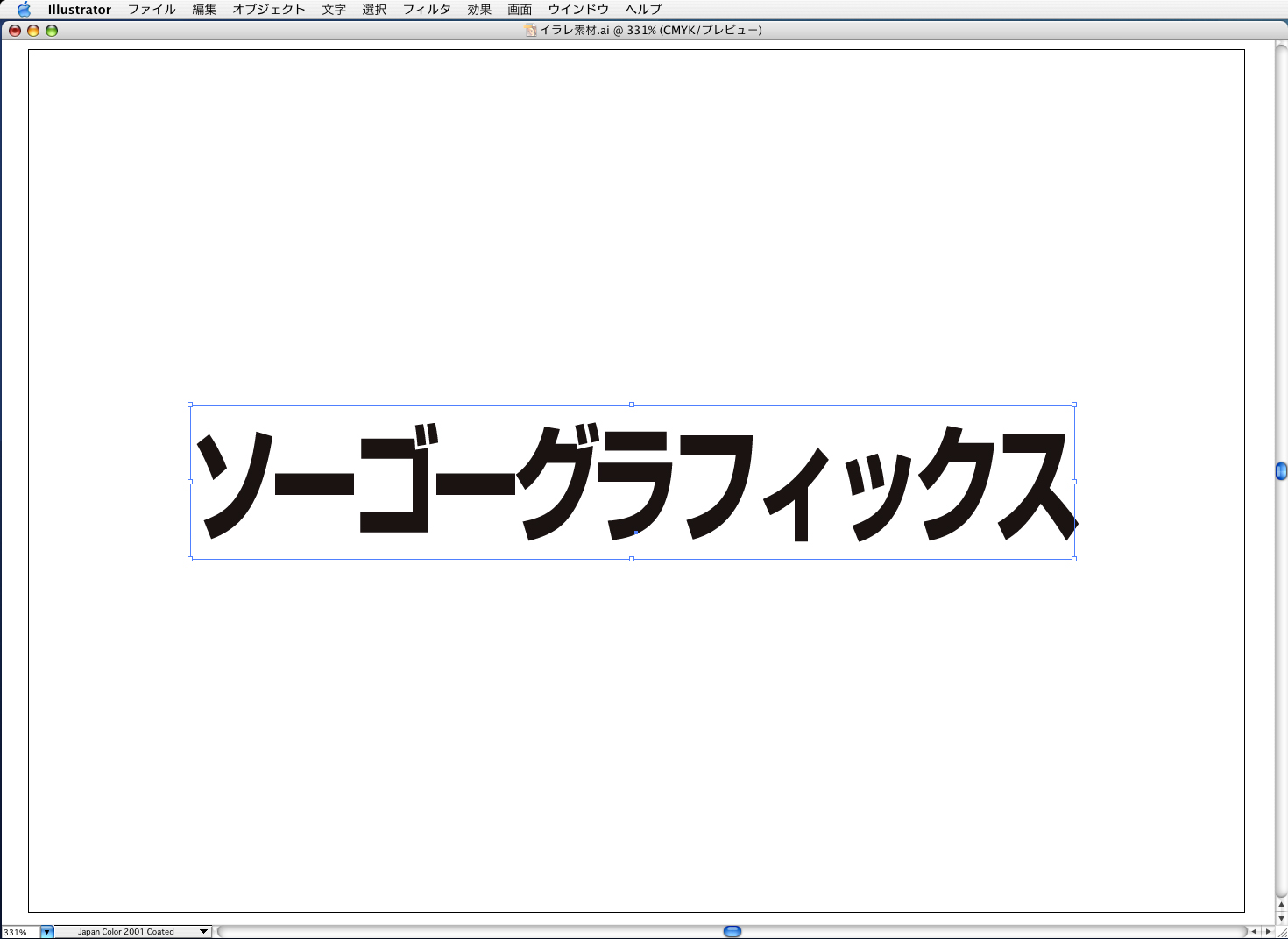
▼「文字」メニューから「アウトラインを作成」を選択
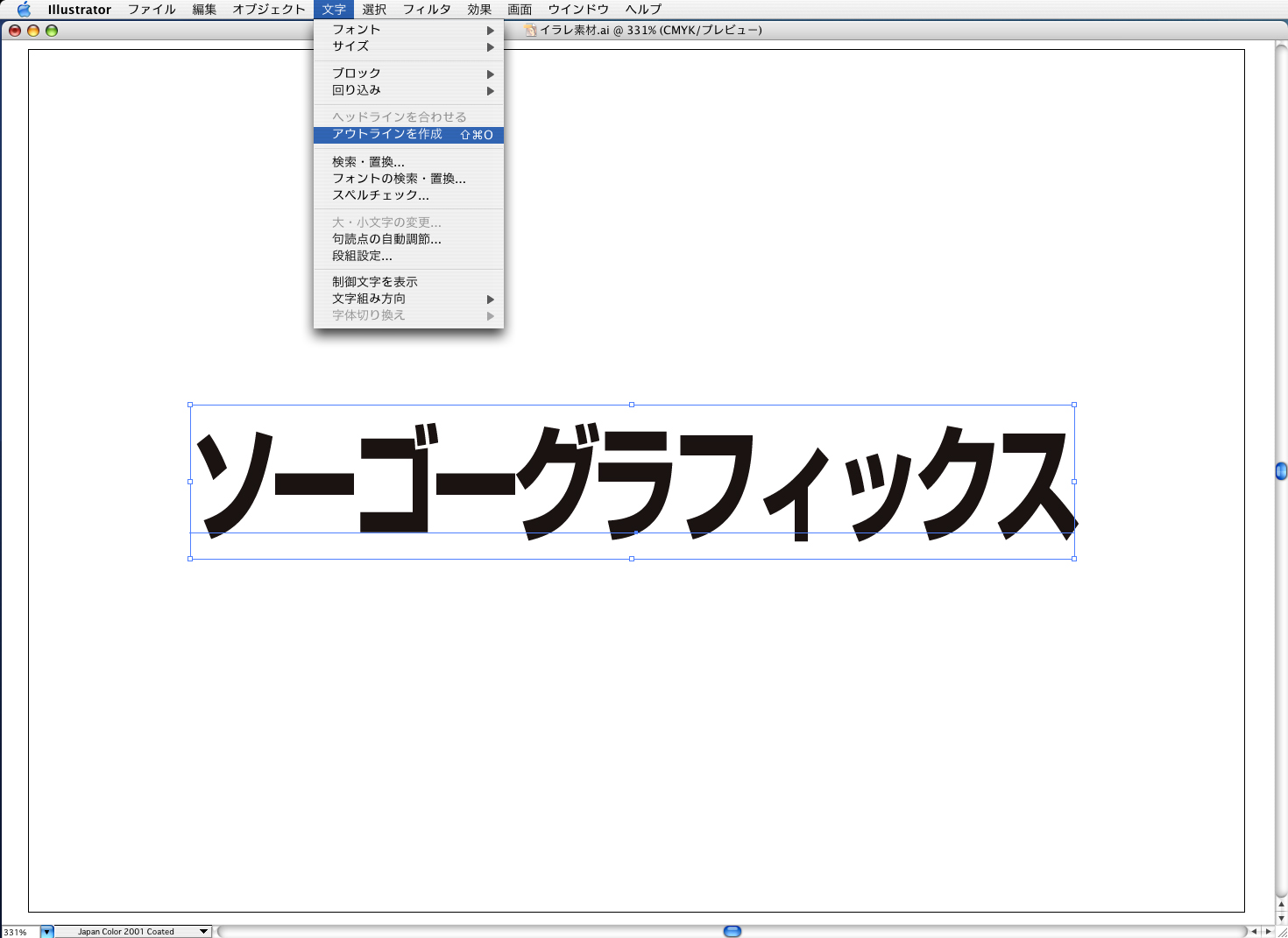
▼文字のアウトライン化に成功
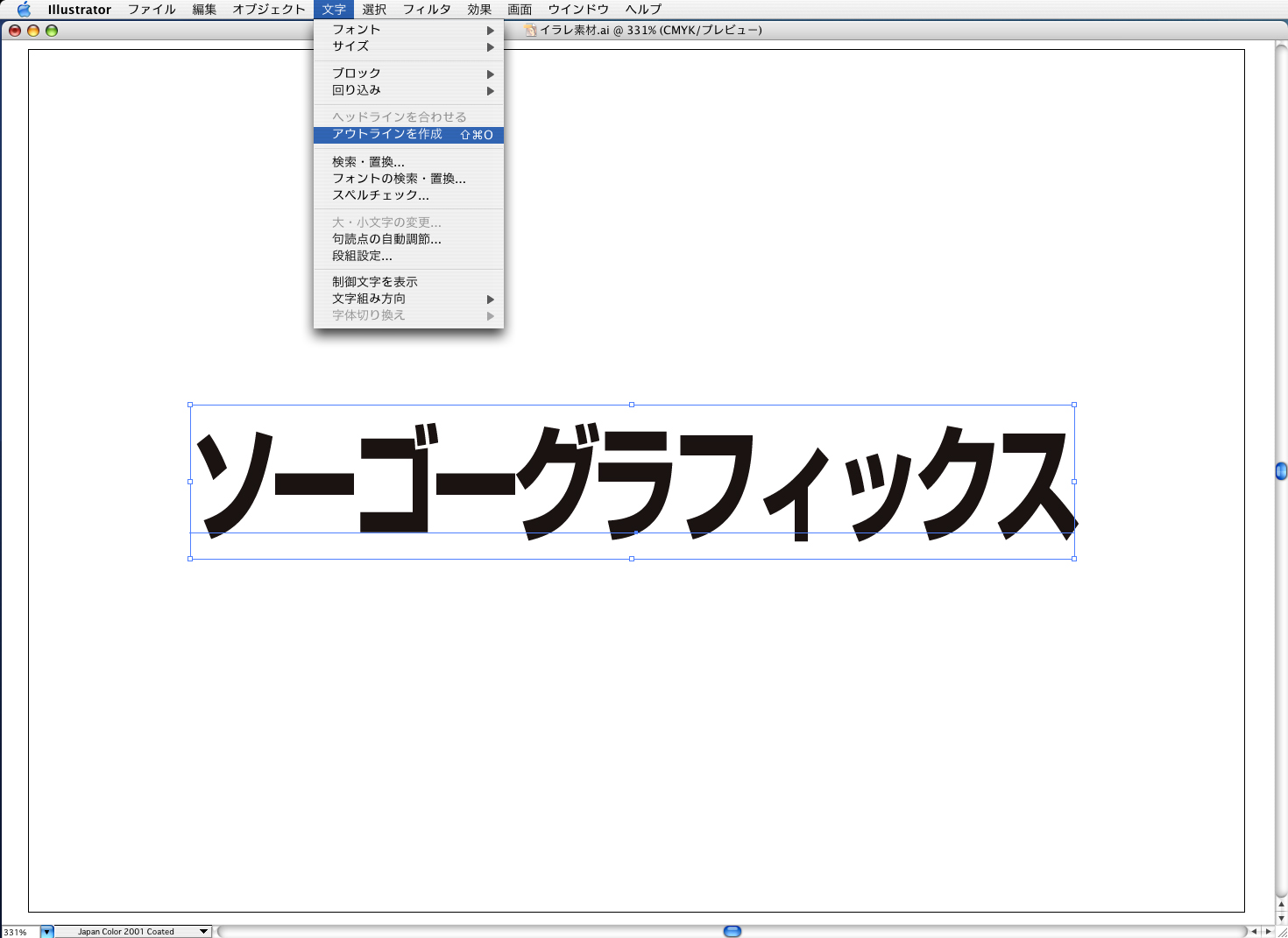
※アウトライン化されていない文字はトラブルの原因となります。
文字化け等のトラブルは保証いたしかねますので、必ずアウトライン化して下さい。
カラー設定について
データを作成される場合は、まず書類のカラーモードをCMYKカラーに設定して作成して下さい。
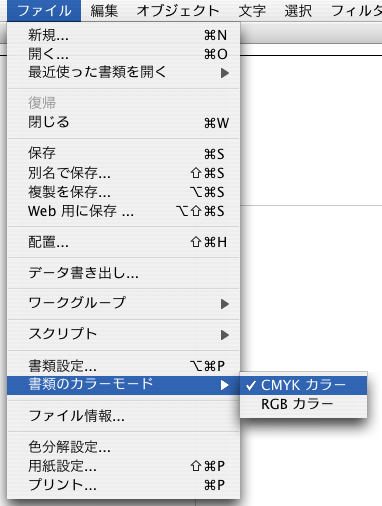
※データ作成途中や作成後にカラーモードをRGBからCMYKに変換された場合、
意図しない色味になり、一般的にくすんだ色合いになりますのでご注意下さい。
スポットカラーや特色は使用しないで下さい。
データ作成の都合上どうしてもスポットカラー等を使用した場合は、
最後には必ずプロセスカラー(CMYK)に変換して下さい。
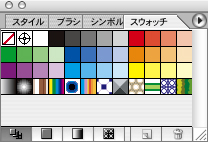
×スポットカラーや特色は使用しない
※CMYKカラー以外で作成されたデータの場合、意図しない色味に仕上がっても
保証いたしかねますので、ご注意下さい。
リッチブラックを使用する場合は、CMYKの合計が320%以内になるように設定して下さい。
それ以上になりますと、汚れなどのトラブルの原因となりますのでご注意下さい。
当社の印刷環境での推奨設定はC70%、M70%、Y70%、K100%です。
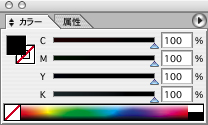
×CMYK4色の合計が320%以上にしない
配置画像について
配置画像はカラー形式がCMYK、保存形式はEPSで保存されたデータを使用して下さい。
解像度は必ず350dpiで作成し、配置する際には埋め込みはせず、「リンク」で配置して下さい。
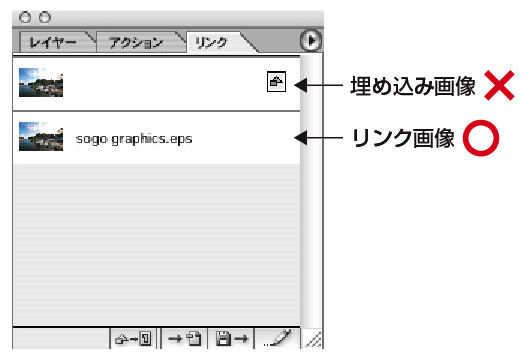
※配置画像のデータは、イラストレーターデータと同じ階層(フォルダ)に入れて使用して下さい。
※画像のデータが低解像度だったり、解像度が350dpiあっても元のデータ自体が粗い画像の場合のトラブルは保証いたしかねますので、ご注意下さい。
塗り足しについて
背景などが全面にある場合や、デザインの都合上仕上がりサイズをはみ出すような場合は、
仕上がりから天・地・左・右に3mmずつ伸ばして下さい。いわゆる「塗り足し」と言われるものです。
印刷物を断裁する時、断裁時のズレにより「白」が入るのを防ぐものです。
もちろん、断裁時に切れてはいけない文字などは、はみ出したり、ギリギリに配置しないようにして下さい。
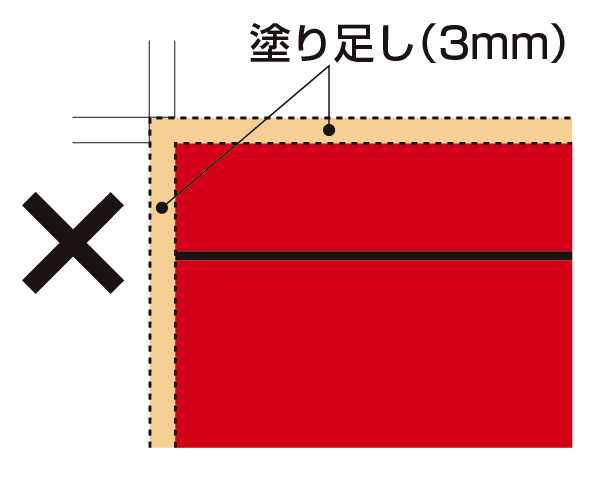
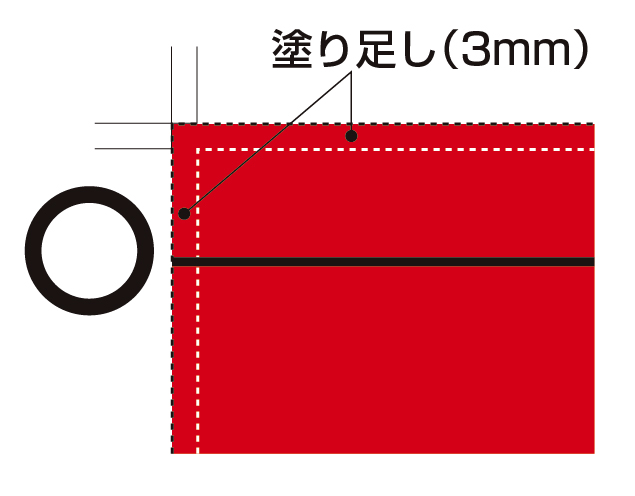
ライン(線)について
0.3ポイント以下の線幅は使用しないで下さい。
それ以下の線幅ですと、かすれたような印刷になる場合がありますので
必ず0.3ポイント以上の線幅で指定して下さい。
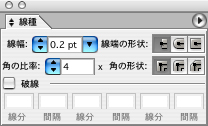
×0.3ポイント以下の線幅は使用しない
パスの線は「塗り」で指定するのではなく、「線」でカラー指定して下さい。
「塗り」で指定し線幅無しのラインをヘアラインと呼び、画面ではあるように表現しますが、
実際の印刷では出力されませんのでご注意下さい。線は必ず線幅を指定して下さい。
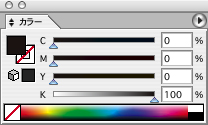
×線の色は「塗り」で指定しない
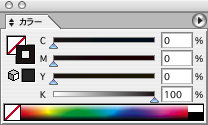
○線の色は「線」で指定する
(もちろん線幅も指定する)
オーバープリントについて
オーバープリントとは、カラーの上にカラーを重ねて印刷することを指します。
前面にある色と背面にある色が混ざって印刷されている状態のことで、画面上では確認出来ずトラブルの原因となります。
「塗り」も「線」もオーバープリントのチェックは基本的にしないで下さい。
データを作成する上で意図してオーバープリントを掛ける場合は、別途指示を出して下さい。
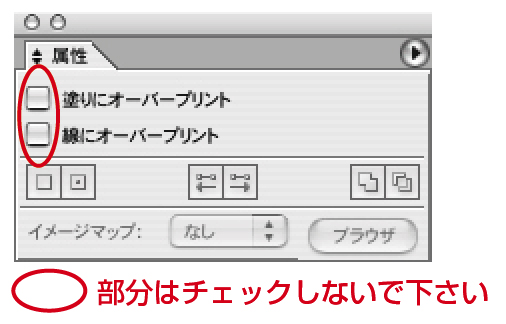
※オーバープリント設定はトラブルの原因となります。
オーバープリント設定の有無はデータチェックの対象と致しません。
ご使用の場合などによるトラブルは保証いたしかねますので、ご注意下さい。
ラスタライズ効果設定について
ラスタライズ効果設定とは、ドロップシャドウなど、ぼかしの効果を適用した部分における解像度を調整するものです。
「効果」メニューの中の「書類のラスター効果設定」(又はそれに近い言葉)というものがあります。
その中の「解像度」を「その他」で350ppiに設定して下さい。
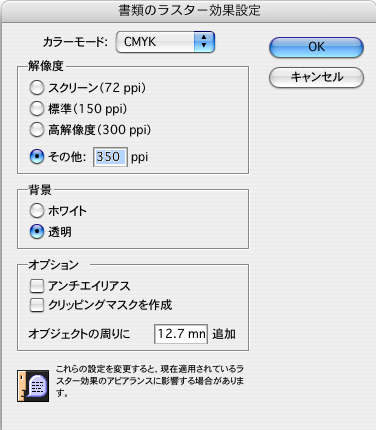
保存について
Illustrator形式、EPS形式のどちらでも結構ですが、
今のところ一番安定しているとされるEPS形式での入稿を推奨致します。
保存の際には、作成したバージョンで保存して下さい。
バージョンダウンでの保存はエラーの原因となりますのでしないで下さい。
【その他の注意事項】
-
●オブジェクトなどにロックを掛けた状態やオブジェクトなどを隠した状態のままでの入稿はしないで下さい。
-
●不必要なオブジェクトなどは必ず削除して下さい。
-
●トンボより外側には何も入力しないようにして下さい。
-
●孤立点を残さないよう、必ず削除して下さい。
〈孤立点とは…〉
Illustratorのデータ上の単独のアンカーポイント。
作業中に不要なパスの端点が残ったままになっていたり、文字ツールで書類上でクリックしたが、
テキストを入力せずにクリックしたポイントだけが残ったままになっているなど不要なアンカーポイントのこと。 -
●不要なレイヤーは削除して下さい。
-
●入稿データのバックアップを必ずお持ち下さい。
データの受け渡しや作業上などでのトラブルでデータが破損した場合の保証はいたしかねますので、ご了承下さい。
その他のページ
- Illustratorの注意点
- Photoshopの注意点
- InDesignの注意点(及びPDFデータの注意点を含む)
- InDesign形式入稿の注意点